Evernote is a great system to organize your notes, and to remember everything. You often want to add email message to Evernote, for example to add it to a To-do list. Evernote makes this possible by providing an email address, to which you can forward other messages–they will then be added to your other notes. But you still have to tag them, and you may want to put them in a different notebook. This can also be done by appending notebook and tags to the subject line, but this takes time and you can easily make a typing mistaken.
The method described here makes it much faster and easier: simply drag tags and notebook to the message, that’s it. It is shown in this video, and you can click through to read how to make it work for you. The video is short, less than 40 seconds, but it should not take more time to forward the message and see the result.
How does it work?
Each Evernote account comes with a unique email address (like ‘myname.12345@m.evernote.com’) which can be used to add content via email. You can forward a message to this address to add it as a note to Evernote.
Here, the messages are forwarded by a Google Apps script. This script will run at regular intervals, and read the Gmail labels Evernote and its sublabels. It will forward the last message of each thread that has one of these labels to the Evernote email address.
If a sublabel of the Evernote label was attached, it is appended to the subject line with an ‘@’ prefix. Similarly, other labels are appended to the subject line with a ‘#’ prefix. Evernote will read this subject line and place the note in the indicated notebook and attach the given tags.
In a Google Docs spreadsheet, a log is kept to record all forwarded email messages.
After forwarding, the Evernote label or sublabel is removed, so the messages will not be forwarded again.
Set up the script
To make this work, you start by creating the same labels/sublabels in GMail that you also use as tags in Evernote. You don’t have to create all tags, only the tags that you plan to use from Gmail. Also create a label ‘Evernote’, and create sublabels for all notebooks that you plan use.
Now configure the script and have it run regularly:
- Go to gm2en.com, You may have to authenticate and grant access to the script to run.
- Check or fill in your Evernote mail address
- Select the Evernote label–any message with this label, or a sublabel, will be forwarded to Evernote.
- Optionally, change the interval with which your mail is checked. Keep in mind that there are quotas for accessing email and use of computer time, so don’t set it too often. If you receive error messages, you may need to check less frequently, and increase the time interval.
- Press Submit
That’s it. Now, if you assign the Evernote label to any message, within 15 minutes (depending on the time you set in step 4), the message is added to Evernote, and the label removed from the message. You may have to refresh Evernote to see the new note.
Advanced options
Click on Show advanced options, to view and change these options.
Adding a default tag
If you have several Google accounts, you may want to distinguish mail forwarded from each account. This can be accomplished using a default tag, e.g. home for your private account, and work for work account. This way, you can keep them separate in Evernote.
The log sheet
When an email message is forwarded to Evernote, the script will write a line in this spreadsheet, containing the date, source (including the email address) and message (the adapted subject line). This will be helpful to track errors. The first time, this sheet is created automatically and the ID filled in here.
- Share the log sheet of one account with all other accounts,
- Copy the Log sheet ID from this account to all other accounts.
Multiple sign-in, number of accounts
If you use multiple sign-in, the link in the note back to the email may not work; select the number of multiple sign-in accounts that you use, so it will give alternative links that will work. See this post for a more extensive explanation.
If you set this value to 0, the link to the message in Gmail will not be shown.
Header fields
Email header fields are added to Evernote. In the note, you can see who send the email, to whom, and when. Other fields are also possible, by changing this line. This is a comma-separated list of the fields that will be shown.
By default the value is ’From, To, Cc, Date’. Fields are only shown if they have content, so if there are no Cc-addresses, this header field will not be shown. Other fields that you can include are: Bcc, ReplyTo, and Subject.
If you don’t want any header fields, set the value to an empty string, ”.
Header CSS
You can configure the CSS style for the header DIV, containing the header fields and the link(s). By default, it is set to ‘border-bottom:1px solid #ccc;padding-bottom:1em;margin-bottom:1em;‘ showing a light-grey line between the header and the message. You can change this value here.
Tag label
By default, when no label is specified here, all labels except the notebook (sub)labels will be sent as tags to Evernote. If you specify a label here, only this label and its sublabels will be sent as tags
Sent label
If a label is specified here, it will be assigned after a message is sent to Evernote. It must be different than the notebook label, but may be a sublabel of it.
Manual configuration
You can also manually configure the script.
- Open the script at gm2en.com/script.
- Go to Resources – Current script’s triggers, and edit the trigger, or remove it to stop the script from forwarding messages to Evernote
- All other settings are stored as so-called User properties. To access the User properties, open the script at gm2en.com/script. then go to File – Project properties, and click on the User properties tab.
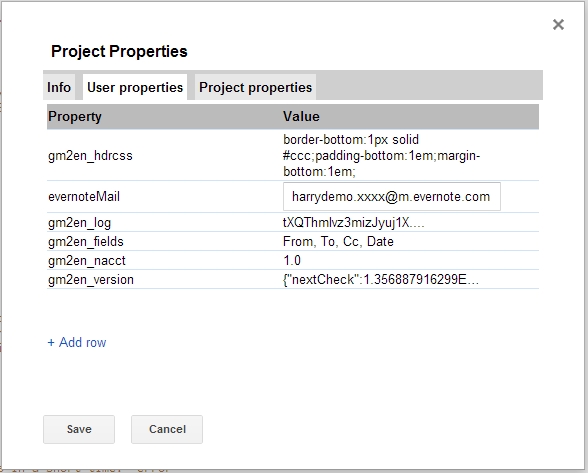
Notes
- Labels in Gmail are assigned to threads, not to individual messages. This script will take the last message of a thread and forward only that message.
- The Evernote label, or any of the notebook sublabels actually triggers the forwarding. After forwarding, these labels are removed from the thread, to avoid forwarding multiple times. If you assign multiple notebook labels, the message will be forwarded multilple times and placed in each notebook once.
- If you want to add a remark to an email message before forwarding, you can forward the message to yourself, and add the text, before adding the labels.
- It is safest to assign the tag labels first, and the notebook label last; Otherwise, it might happen that the script runs just after you added a notebook label, and does not copy the tag labels that you might insert later.
- Using Gmail filters, you can automatically assign labels to incoming mail. In combination with this script, you can forward message from certain senders or with a given subject line directly to a selected notebook in Evernote, with the appropriate tags.
If you encounter any problems in getting the script to work, or have suggestions on how it can be used or improved, please add a comment!
This post is also available in: Dutch
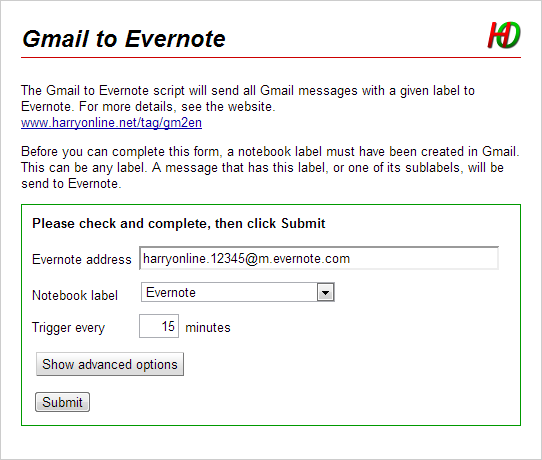
excellent!
Pingback: Send GMail to Evernote - update
Great script Harry! Thanks!
Pingback: Quickly Send Gmail Messages to Evernote, Tagged with Your Chosen Labels | Tips for the Unready
Pingback: Quickly Send Gmail Messages to Evernote, Tagged with Your Chosen Labels
This is great. The only issue is that multiple messages cannot be sent at the same time. If you do, the first goes to the correct notebook and the others go to the default notebook.
Mike, you spotted a bug. It has been fixed now.
Are there Gmail labels that I have to use in order for this to work?
There should always be a label ‘Evernote’, and either this label, or a sublabel, should be added to a message.
Keep getting
There are currently too many people viewing this document. Please try again later.
Any other way to get the script?
Unfortunately the Apps Script editor can’t handle the high load right now, and I’m not able to complete step #1. You may want to post the code as static text somewhere (github, etc) so that people can access it.
The script can also be downloaded from Github, see https://github.com/harryonline/gmailevernote
What do you do once you upload it to Google Docs?
Assuming you have copied/pasted the code in a new script, follow step 2 and set up a trigger.
Sorry. You’ll have to be patient with me. What program are you in? Where do you find Resources?
Google Drive – Create – More.. – Script
Resources is in the menu when you edit a script.
The tag doesn’t seem to work. I run the script and test one email. The email has been sent to evernote. but the tags aren’t there; instead, they are just following the title of the gmail like some text strings like “@…#…”
You must first create the notebook and tags in Evernote, sending an email does not create it for you. See also http://blog.evernote.com/2010/03/16/emailing-into-evernote-just-got-better/,
This functionality only works for existing notebooks and tags
yeah, it works! thanks, Harry.
Harry, this is a nice script. Thank you for your work.
Is it possible to include the link to the gmail message in the url-field from evernote or as the first line in the body of the email?
It should be something like
https://mail.google.com/mail/u/0/#all/msgId
with msgId the ID of the message.
That would be a nice feature indeed. As far as I know, it is not possible to add it to the url-field by forwarding an email, but adding it in the body of the email, I will explore.
Thanks for the good suggestions!
Excellent script Harry. Test this if you want : “lastMsg.forward( evernoteMail, {subject:subject + ‘ https://mail.google.com/mail/u/0/#all/‘ + threads[j].getId()} );”
I’m indeed looking into how the web address of the message can be included in Evernote.
Just tried adding it to the subject line, but it does not become clickable 🙁
I try to merge it in the message body.
Thanks for the suggestion!
Did you have any success getting it in the body of the email as a clickable link in Evernote? I’m very interested in this feature. I was already using a similar script that I had modified to send labels to Evernote, however I’m needing to insert the messageID link.
Yes, see the update post. You can also subscribe to any new posts.
Excellent script, thanks Harry. The Evernote/.Action Pending script does trigger correctly, however in Evernote I noted today that it does not place it in the .Action Pending notebook, rather it merely adds @Action Pending to the subject line (it had worked previously). Any ideas why this might be so?
Sorry – I’ve realised the issue. The subject of the email had an @ sign in it, other than the one which the script adds. Problem solved!
I like that, self-solving problems! Thanks for sharing this.
Pingback: 5 maneras de guardar y organizar nuestros correos de Gmail en Evernote
Hi,I’m a Chinese.There is a terminology of sublabels that I can’t understand.What’s different betweent sublabels and labels.
In Gmail, you can organize your labels and create a hierarchy, where you place some labels under another label. The underlying labels are called sublabels. See also http://support.google.com/mail/bin/answer.py?hl=en&answer=118708 (also in Chinese).
This is great – Thanks so much.
Would this approach also work with Google reader or is that completely different?
Thinking about it, it is different, but a solution should also be possible. A quick solution is IFTTT (http://ifttt.com).
Thanks for that 🙂
Great resource! If I download the script, rather than using the shared version, is it possible to edit the script to change the notebook label from “Evernote” to something else? And how does the script handle “stacks” of notebooks within Evernote?
Sure, you can download the script and adapt it to suit your needs.
If you make interesting improvements, please share them here!
The script simply adds the given labels as notebook (@label) or tag (#label) to the subject line and sends it to Evernote. If a notebook is within a stack, that also works well.
Great Harry.. Appreciate the hard work.. Don’t mind, but, I’m still not able to understand why will I use it. I can just use name.49495j@m.evernote.com to forward the email to Evernote.. In fact, contrary to what you’ve mentioned, it’s not that actually slower.. Why take the pain of this whole script thing? Would be great to hear your thoughts on the same…
Hi Mitesh,
Good question. I think it is faster to drag a label to a message than to forward it, but there are better reasons:
And, in the new version, which I will publish in a few days, you get a link to view the email message in Gmail again.
Hi Harry — I made a similar (albeit less sophisticated) script with IFTTT which you can see at http://bit.ly/X4UwoK .
Using the same template I made a script that worked with OmniFocus’ new Mail drop feature http://bit.ly/VoPYGZ , which you can see at http://bit.ly/IFTTTtoOmni .
I was wondering — I think it’d be pretty easy to tweak this to go to Mail Drop instead of Evernote, and this might get around the two biggest problems with the IFTTT rule, which is that it strips the email of a lot of formatting, and that if you use conversations threads, if you attach the label to one of the emails in a thread it will forward every email within that thread.
I’d love to hear your thoughts about whether this would be possible to implement, because right now OmniGroup don’t have any way to automatically assign contexts or projects using maildrop, but its not too hard to imagine such an extension in the vein of evernote’s, and a script like this would be infinitely more powerful than the IFTTT one.
Cheers,
Mike
Hi Mike,
I’m not an Apple user, so I don’t know OmniFocus well. What is essential for this script to work, is that you can enter notes by sending an email, and assign tags or notebooks using the subject line. I could not find any documentation on that.
Groeten,
Harry
Pingback: New version of Gmail to Evernote script creates link to Gmail in Evernote | HarryOnline
Hello Harry,
I take time to comment just to thank you for your script. Thank u very much.
It works very well and it’s exactly what I was looking for just now after I started to use EN and TSW method.
Happy new year.
Happy New Year to you, and all other readers as well!
Fantastic! Thank you so much! Happy New Year!
Pingback: An overview of tools to send Gmail to Evernote | HarryOnline
Hi, when I click on File – Project Properties – User Properties, I don’t see any default user properties; just an + Add Row link. Any help is appreciated. Thanks.
The default properties will be set when you run the script. So you can just run the script, and if you want, can change the properties later.
Pingback: New Year’s Resolution – Getting Things Done (GTD) – With Evernote! | Glen's Home on the Web
Hello,
I just set this up and it’s wonderful. Thanks very much, Harry.
One thing I would like it to do is, after forwarding the email to Evernote, to remove the message from Gmail’s inbox and Archive it, and/or add a tag like “Archived_to_EN.”
Would that be difficult to add? I haven’t done any scripting with Google yet, but I’m anxious to learn. I’m just curious if you think it’s reasonably easy to do.
Thanks!
Bill
I’d like to get my inbox empty as soon as possible, so when I read an email, I decide what to do with it, assign the appropriate Evernote label if it needs further action, and archive immediately.
Others may prefer to keep the message in their inbox until all action is done, and not archive it when it has been forwarded to Evernote. So I keep it simple and don’t automatically archive.
But peoples preferences differ, and the nice thing about Google Scripts is that you can easily adapt it. It should be only a few lines of code to make the changes as you request. So make a copy and go ahead, you will find that the effort in getting acquainted with Google Scripts is very rewarding.
Aha, I see. I guess it didn’t occur to me to label the messages and then immediately archive. I just imagined the script working from the inbox only for some reason. I do prefer your technique, actually.
I’m sure I can find another useful reason to learn the code!
Cheers,
Bill
_thank you_
🙂
I just wanted to say THANK YOU! I have looking for an integration for Gmail and Evernote for a long, long time. I actually set up a postfix, fetchmail daemon on a linux server to do this very thing (because I had no idea how to code a Google script or if it could even be done). I’ve just shifted all my gmail forwarding to Evernote over to this script and it works great. Thanks again.
Hi,
When the email is forwarded to our Evernote account, in the body of the note we can read the “from:…to:… date:….” + url to the gmail string. I would like to remove this info as we can “share” their stack of notes, everybody can read my gmail email and many others details. Thus if we could drop those infos that will be more secure for me 😉
Can you tell me where I can change that in the script ?
Regards .
I think I finally found the switch to use : gm2en_nacct which is set to 1.0 ; i set it to 0 and wait for a new event to come 😉
Good, you found the solution already, it was described deep down in the update post.
thanks , effectivly i didnt see it in your other post. I have to make more check because the result is still the same as before.
it’s ok now ! great 😉
This looks amazing. Unfortunately I’m spending more time tweaking my GTD (Get Things Done) system than I am getting things done! There might be some irony there, or am I making the classic ‘Alanis Morissette’ language error? 😉
Nice script.
I ran into a small problem.
I started out by organizing things according to “http://www.thesecretweapon.org/”
But they use tag names like”@home” which messes with the automatic naming of mail when sent.
Changed those in Evernote. Problem solved.
Works great.
Thanks
I also use tags like @home, that works fine. The subject line will look like “subject @myNotebook #@home”, and Evernote will correctly assign the tag @home and place the note in myNotebook
Thank you for this script, I have been using the Mailbox app for the iphone and one thing it does is allows you to send emails to folder / tags. But it creates them under [Mailbox]/Evernote.
I had to make a few changes to your script to make it work.
I changed the following
line 60 to this var labelPath = labels[i].getName().split(‘\]/’);
line 61 to this if( labelPath[1] == cfg.nbk_label && labels[i].getName() != cfg.sent_label ) {
line 78 var msgLabelPath = msgLabels[k].getName().split(‘\]/’);
line 79 if( msgLabelPath[1] != cfg.nbk_label &&
line 81 ( cfg.tag_label == ” || msgLabelPath[1] == cfg.tag_label ) ) {
Basically I have made the split look for the ]/ and then made the script look for the second array field.
Thanks for this information, Travis.
In the new version, the label that selects the messages for sending to Evernote, is called Evernote by default, but can be changed. However, it still has to be a top-level label.
I was not aware that Mailbox does not allow using top-level labels, but creates all labels under [Mailbox]. If you would create the label in Gmail on the web, is it not usable in Mailbox?
Harry,
Mailbox.app does let you use labels but for it to be viewable in the app it has to be under the [Mailbox] label.
Hi. Thank you, this script is awesome.
I have question. When i add to thread only tag label (with # prefix) and not notebook label (use default), in generated note is in end of subject line empty @ char. Is there any chance to remove it?
Thank you. Tom.
I can provide some support, but need more information. In general, please use the comment option only to provide feedback or ask questions that are of interest to more people; otherwise, use the contact form.
If you need support, please create a folder on your Google Drive, add screenshots showing your Gmail labels, Gmail to Evernote settings (from http://gm2en.com/, showing advanced options, and if relevant, a screenshot showing your Evernote notebooks and tags.
Then share the folder and the log file with me: set sharing options so everyone with the link can view, and copy the link in the message of the contact form.
Is there a tutorial on how to set up to automatically forward to desired notebook?
I’m reading through what you have on this site and maybe I am just not savvy enough to understand.
The reason I am here is I have looked at other options. Gmail filters don’t automate subject lines and therefore do not automatically file into correct notebook. IFTTT, Zapier and others deliver muddled plain text which I do not want.
My goal is to have my inbox and sent emails automatically go into an archive notebook in Evernote just as a backup. I do not want to sort these once they are there. It is useful to see them in this format though and I hope I can figure out how to set this up correctly.
Thank you,
Eric
Hi Eric,
Thanks for your feedback.
The article describes the basic operation of the script, where you manually assign the labels.
To automatically forward to a desired notebook, you would have to create a filter that assigns a label to all incoming mail. You could, for example, search for your own email address and use that as a filter. However, I would not know of any way to automatically label all outgoing messages.
The script is not intended for automatic backup purposes, and even if you found a way to assign a label to all (incoming and outgoing) mail, it might leave out some messages because it only forwards the last message in a thread, every time the script runs–so make sure the script is run very often.
For backing up your gmail, there are better ways, see http://lifehacker.com/5773362/back-up-your-gmail-the-easy-way-or-the-cheap-way
Hello,
Perhaps my first comment became lost – not to worry…
My question: Like so many others my gmail is being limited by google. Batches arrive at 254 gmail daily or so. Knowing this… is there a way to change Evernote so that it reads the actual age of the gmail and NOT the date the gmail actually is transported to EN? (I need the date of gmail for sorting and finding.)
If not, is it possible to delete all the incoming gmail in EN until today’s date is reached and then EN’s date will have its date aligned with the date of brand new gmail. Since my business is so new, I can sacrifice day’s old gmail and older. Lastly my structure in gmail is one master label with multiple sub-labels attached. The same structure is applied to tags in EN.
Thank you very much.
See the response to the original comment
Pingback: Gmail to Evernote messages now in Sent mail | HarryOnline
Is it possible to make starring an email in Gmail the trigger for uploading it to Evernote?
Theoretically yes, but then you don’t have the option to select a notebook–or you would have to both star it and apply a label.
If you wish to use starring, you could copy and adapt the script.
There are also IFTTT scripts for it, but then you lose formatting and attachments.
Thanks for the reply. So I went to script.google.com, went to my “User properties,” and changed the value of the “gm2en_nbk_label” to “starred.” I was hoping that this would send starred emails to evernote, but it doesn’t. I also tried changing “gm2en_nbk_label” to “label:starred” just in case, but that didn’t work either. Can you tell me what I’m doing wrong, and/or how I can accomplish this?
The script can not use starring as a label.
If you wish to use starring, you have to copy and adapt the script.
I don’t know anything about coding, so I wasn’t able to get anywhere copying and adapting your script Harry- it’s too complicated for me. I did, however, find a ready-made (and very simple) Google Apps Script online for forwarding starred emails, and was able to make that script work for me. I wanted to reply back with the link for others who are looking for something similar.
http://apple.stackexchange.com/questions/88221/automatically-forward-starred-in-gmail-messages-to-omnifocus
Hi Harry, great script.
How do I disable the script though. I saw it once but I cant it anymore
Go to http://gm2en.com and set the time to 0 to disable the script
Harry. Great Job. This is exactly what I was looking for. I installed your script then created a filter in gmail that applies the label equivalent to my Evernote notebook and my emails magically import to the correct Evernote notebook.
You have inspired me. I am going to start writing my own google scripts.
Great script, but since the forwarded emails lose their original formatting (which I realize is a constraint of gmail), I’ve decided not to use it. How can I delete the installed scripts?
Thanks
Hi,
What do you mean by “lose their original formatting”? It may be some of your settings, but for me, forwarded email looks exactly like the original.
In any case, the script is hosted by Google, there is nothing to uninstall. You can stop the script from running and checking your mail by going to http://gm.en.com/ and set the trigger time to 0
Can this script be set to trigger for ALL incoming emails?
Thx
Mike
You can apply the Evernote label to all incoming mail using a filter (e.g. specify ‘deliveredto:user@example.com’ (replace this with your email address) as the search term).
Hi Harry, I’m trying to get this script to work and nothing happens, what should I look for to fix it?
thank you,
Doug R.
The general approach if it does not work, is to:
Harry
Thank you for this great script!
I am testing it and I believe I found a bug (or I am doing something wrong). The resulting message on Evernote is being named wrongly. This is the scenario:
1. I have created a label Evernote with a sub label @Archive
2. I have configured gm2en in such a way that Evernote is the “base” label it will look for
3. I have not configured any Default Tag on Advanced options
Whent I label a message on Gmail with the Evernote/@Archive tag, the message is correctly processed and sent to the Archive Evernote notebook. The message subject, however, is amended to contain whatever other Gmail labels the message has. So, for example, a message whose subject is “Test” is filed into Evernote’s Archive notebook with a title “Test @#whatever-other-gmail-label-the-message-had”
What am I doing wrong?
On another token, as a suggestion, it would be fantastic if using advanced options a user could request that full headers be sent to Evernote as well.
Thanks in advance
Thanks for the feedback, Sellaro!
On labels: what you describe, is not a bug, but a feature 🙂
Existing Gmail labels (outside of the Evernote label and its sublabel) are indeed appended to the subject line; if they are an existing Evernote tag, they will be removed from the subject line and the tag assigned to the message.
If you often use GMail labels that are not tags in Evernote, you can restrict this feature.
Now only labels under this tag label will be appended to the subject line.
On headers: you can also select which headers will be sent to Evernote. By default, aside from the Subject, only From, To, CC and Date, but you can also add Bcc and ReplyTo. Are there specific headers that you have in mind?
Hey, Harry. Love your script and have been using it for a while to auto-file into evernote some incoming receipts, etc.
I’m trying, however, to use it or a modification of it to do something else I’d really like to have. On my android phone I can say “Note to Self’ and trigger an email with that subject and whatever I say next as the body which goes into my inbox. I’d like to change the subject of that email to whatever is in the body and then forward it to my ToodleDo account so that I create a new Todo. To the subject of that email (i.e. the body of the original) I’d want to add #Inbox so that it shows up in my “To be processed” section of ToodleDo.
Anyway you can help me? I know next to nothing about scripts, but did get your original evernote script to work well. I’m certain a number of ToodleDo users would like this as well. Would be glad to post on their forums anything you come up with.
Thanks.
Hello Bill,
I don’t use ToodleDo myself, but from what I read here (http://www.toodledo.com/info/help_email.php), you can use the script as well.
Hope this helps, be happy to hear your experiences.
I find this script immensely useful, but I’m afraid I’ve discovered why it quickly stopped working for me. Google seems to have set hard limitations and quotas on the triggers per user per script – only 20! So after 20 forwarded emails, the script started failing.
https://developers.google.com/apps-script/guides/services/quotas
Please correct me if i’m wrong.
The limit of 20 triggers should not be a problem, as there is only one trigger for this script. The relevant quotas and limitations are:
From the feedback I get, the first limitation is most often encountered, especially when all mail is forwarded, or a batch operation is done to forward large numbers of older messages.
Thanks for the reply,
It stopped forwarding after exactly 20 mails (checked the log), which I why I assumed that the trigger quota was the problem. After pressing Submit at gm2en.com, I got a 500 error from Google Drive (Google Drive encountered an error) when it does a POST to https://script.google.com/macros/s/….
BUT! After waiting patiently all day, it has now started working again. I had gone from 5 minute intervals, to 1 minute intervals, which must have been the issue. If the script spends more than 2,5 seconds to execute, the 1 hour cap could be reached in 24 hours. Couldn’t that be the case?
Cheers – and thanks again for this excellent script.
Very nice work, thanks.
I love the script and use it all the time. But I’ve noticed two issues.
First, the script does not remove the labels in gmail for some reason, so I end up with tons of emails with my evernote labels applied. So I just remove the labels manually every once in a while. It’s not normally a big problem, but a couple of times when I’ve been changing labels around, it has re-sent many previous emails because they still had the labels.
Second, for some reason when I put a label as a sub-label of the “Evernote” label (so that it will send it to a notebook other than the default notebook), it sends two copies of the email – one to the correct notebook, and one to the default notebook.
Do I have something set up wrong?
I think I figured out my 2nd issues above – I was applying both the “Evernote” label, and the sub-label, when I only needed to use the sub-label. That seems to have fixed the 2nd issue.
But I still don’t know about the first issue above (or am I misunderstanding what the script is supposed to do?)
I think both issues are related. The Evernote label is removed after forwarding the message, to avoid double sending. I never thought of what would happen If two Evernote labels are assigned.
Oh, I see. So is it only the Evernote label that is supposed to be removed? I thought the other labels were supposed to be removed too (all the labels I added for tags).
Hi Harry,
Thank you for such an awesome script! I think it has a myriad of possibilities.
Do you know if there is anyway to automatically set the “Created” date in Evernote to reflect the timestamp of the original email? I hesitate sending batches of old emails to Evernote due to A) them getting mixed up temporally or B) having to manually edit the timestamps.
Also, on a less important note, there any way that I could change the time stamp on the log/script to a time zone other than Paris?
Thanks!
Hi Kelko,
The script can not change the date in Evernote, it has no access to your Evernote account, only sends email to the corresponding address.
Regarding the timezone, I would have to explore the issue; later.
Thanks Harry!
It would be useful to allow stripping of the other tag labels as well in Gmail. I find that after the email is forwarded to EN I use EN to rearrange tags as needed, and then of course the labels assigned to the original email in Gmail are out of sync anyways with EN.
Best,
Steve
Hi Steve,
I see your point, but wonder how widely used this approach is; if you’re going to tag in EN anyway, why bother to assign tags in Gmail already, except for the Notebook tag?
Kind regards,
Harry
Brilliant, thanks very much for this script.
Is it possible to archive messages after they have been processed?
You can archive messages after assigning the labels, there is no need to wait until they have been processed.
Hi Harry. Thank you for the script. I do have one suggestion… In addition to your script I also use InQloud (inqloud.net). This app lets you send directly to an Evernote notebook. It would be great to be able to use one of the InQloud addresses so that our folder could trigger a transfer right into our preferred notebook. I am unsure if we can use the script for multiple notebooks (or just one?) but this would be super productive. Thanks again!!
Actually Harry I see. I didn’t realize that you were using the Evernote subject equation for sending. The only thing that I am finding with that is, if your notebook name has a space, then it won’t work. i.e. ‘Follow Up’ vs FollowUp. It posts @Follow_Up so it doesn’t work.
Hi Lindsey,
Thanks for the feedback! As you have noticed already, you can send directly to a different notebook than the default one.
The script does not change the tag used, so if Gmail does not allow spaces in a label name, or translates them in an underscore, the script can not change that. So the only workaround I see is to avoid using spaces in the name of a notebook. Just wondering, would Evernote recognize a notebook, when you send an email with a subject line including ‘@Follow up’, or would it search for a notebook @Follow? Never tried that myself.
Harry,
Thanks for making this script available…I think it is what I have been wanting to automate some of my GMail workflow.
One question: I have filters to assign the Evernote label when the email comes in. Is there a way to have the email forwarded to a specific notebook? I know you can do it by adding parameters to the subject line but I do not know how to do it with the script.
Sorry if I am missing something basic.
Bob
Hi Bob,
Yes, this is possible. If you create a label with the name of the notebook as a sublabel of the Evernote label, and adapt the filter to assign that sublabel instead of the Evernote label, it will forward to that notebook.
Hi Harry — Thanks for doing this script. I am excited about using it, but when I click the link to install/authorize the script, nothing seems to happen… I did get an email in my gmail, telling me I’d authorized a script, and giving me an “uninstall” button, but I don’t see any place where I can configure or access the script. It is probably ignorance on my part — I’ve never used a gmail script before. Where do I start? How do I find the dialogue that you show in your above instructions, where you enter the Evernote address, etc.? I just don’t know where to begin.
Thank you!
Hi Ian,
If you click on the link http://gm2en.com, after authorization it should return to the form, but I’ve heard more instances where Google does not do this. If it is not redirected, go to http://gm2en.com again.
Also, I have a free gmail account as well as a google apps account. For some reason, the email following up on the script is going to my free gmail account, even though I selected the google apps account in connection with approving the script — does this mean I won’t be able to use it on the other account? Thank you!
If you have multiple e-mail accounts, make sure you authorize with the intended account. If you have used the wrong account, you can follow the instructions in the mail from Google to “uninstall” the script (meaning: withdraw the authorization).
You can also use it for multiple accounts, just make sure you do the authorization and setup when logged in with each account separately. If you use the Chrome browser, it helps to use different users, see https://support.google.com/chrome/answer/2364824
Is there a way to manually trigger? I think I have exceeded my quota for the day but still want to test.
Yes, you can go to the script (http://gm2en.com/script), make sure the readEvernote function is selected, and run it.
Harry, this is brilliant! Works perfectly. Thank you!
Hi Harry. Do you know of a way to use Gmail filters to assign multiple labels? I’m only able to assign one, which means I can get it to the right notebook, but can’t add tags.
Hi Ryan,
The only way I can think of is creating multiple filters, all using the same criteria, one for each label.
Any thoughts on how to add EN reminders to this?
It is possible to add a reminder by adding a !(date) (e.g., !1week or !2014/11/01) to the subject line, so in principle the script could be adapted to do this. But is it useful in practice? You would have to create a label for every date that you want to set a reminder for. Or use only relative times, such as 1week, 1month, etc.
How would you use it?
Harry,
I would love to be able to add in relative reminder times such as 6weeks. I love to file my refund emails from Amazon, but I like to check in on them 5-6 later to ensure I receive the refund that I deserve.
Could this be done easily? Thanks!
OK, so that would need labels like 1week, 6weeks (would that work?). There seems to be no good Evernote reference to the tags that can be used for this.
I will look into building this into the tool.
Hi Harry, This is EXACTLY what I have been looking for. I have tried IFTTT, other scripts, etc. And none have the potential like this, at least for my workflow. Although I can not get it to work with consistency. I assume it has to do with my Evernote notebook and GMail label structure. Can we chat over email so I can better describe how I have things set up and see if I can get it working? I would like the ability for Emails to go to multiple evernote notebooks and then tagging. Also incorporate gmail filters to help automate some of it. Please let me know your email and if you would be open to this. Thank you
Hi,
You can use the contact form on this site. But I may not be able to respond quickly this week, as I am in New York preparing for the marathon. Priorities first…
Hey Harry,
As i read above I have triedd ifttt but I would like the attachments to follow as well. My challenge is that I have all my projects that I would like to use this script on as a sublabel under my main work label. I can see that I can apply the script to the main label but not any sub labels.
AM i correct in this? Is there a way to make it work with the label/sublable scenario?
Thanks for your time and help. Have a great marathon 🙂
That depends on how you have organized your Evernote tags and notebooks. I assume that labels in GMail have corresponding tags and notebooks already.
You have projects as label under the main work label. If the projects have their own notebook in Evernote, make sure the main work label is set as the Evernote label. If the projects have their own tag in Evernote, it does not matter whether they are labels or sublabels, as long as they are not under the Evernote label, and another label is assigned to set the notebook in Evernote.
Almost 2017, does this still work?
Yes, still works.
Harry, quick question and maybe this is silly. If we use this script are we continually giving you access to all of our email?
Thanks!
Hello Rone,
Good question. The answer is yes and no. You are not giving me access to your email, I cannot access your email. You are giving the script continually access to your email, so it can run every so many minutes and check for message to be forwarded to Evernote. The script can be seen here: gm2en.com/script, so you can see exactly what the script does and check that is does not abuse the access.
Thanks for your reply. Very much appreciated!
Hi Harry,
I successfully activated this, but got an email from Evernote that as a Basic user, I wouldn’t be able to send more than 5 emails to Evernote. Is there a way I can disable this script till I upgrade my account to a paid one?
Lovely script, BTW! You’re a lifesaver!
Cheers,
Guru
Yes, on https://gm2en.com/ you can set the time to check every 0 seconds, which will disable the script.
I’m having issues with it working ever since I set up two-step verification with google. Is there anything I need to do to get it to work?
I am using two-step authentication myself and had no issues with the script.
Pingback: How I Use Evernote, Gmail, and Google Scripts to Help Manage a 3,500 Member Organization | Tubarks - The Musings of Stan Skrabut
This has been so handy over the years, but today the script has stopped working this morning (it ran ok at 6:28am but anything since then is still sitting unforwarded in my @Evernote label). have tried turning it on and turning it back on again, to no avail.
Obviously the chances this is not due to a change I have made are infinitesimal, but still, any thought what might have gone wrong?
Probably because of the Google Approval process. Google has requested that all apps are extensively documenting why they need certain permissions, in this case the need to read and send mail and to store information on the log file. The process is not going smooth, they are requesting too much for a relatively simple script like this (video documenting the approval process of this script????), so I am working on an alternative version that you can just copy and run. Expect this to be launched in a few days.
Thanks Harry. Good luck!